
In this post, I will show you 5 free methods to batch convert WebP to JPG or back.
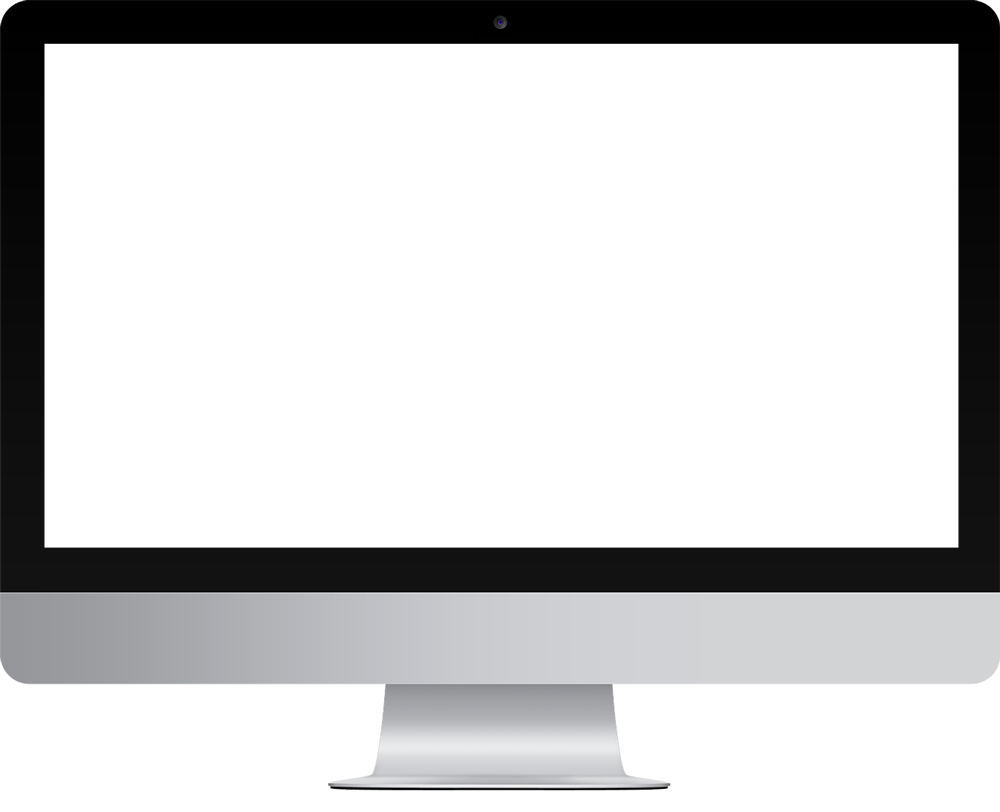
You can convert images to WebP to save space or convert WebP to JPG or PNG for compatibility. Note that you'll also see the Quick Action available in the Finder preview pane when you're viewing a folder of images.ĭid you know that the Preview app will happily convert several images for you in one go? If you have lots of photos on your Mac in Apple's HEIC format, for instance, you can use Preview to quickly convert them to the more accessible JPEG format.Nowadays, most browsers support WebP format. The converted image will be saved in the same folder as the original image, which will remain intact. Check the box to preserve the original image's metadata in the output image.In the dialog that appears, choose the desired format (JPEG, PNG, or HEIF) and the output file size (small, medium, large, or actual).To use the Convert Image Quick Action, right-click (or Ctrl-click) an image file or drag a selection box over several image files, then select Quick Actions -> Convert Image.It also lets you batch convert selections, change the file size, and choose whether to keep the file's metadata in the converted image.
If you're not familiar with them, Quick Actions help you perform certain tasks, such as creating a PDF or rotating an image, right from the Finder or your desktop, without opening an app.Īnd in macOS Monterey, Convert Image is the latest pre-installed Quick Action in Finder that can quickly convert an image file from one format to another. There are many third-party apps available for Mac that will convert images for you, but if you're running macOS Monterey or later, you can convert an image or a selection of images from directly within Finder using a new default Quick Action.


 0 kommentar(er)
0 kommentar(er)
